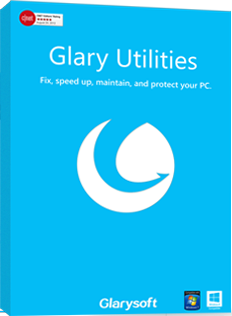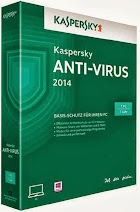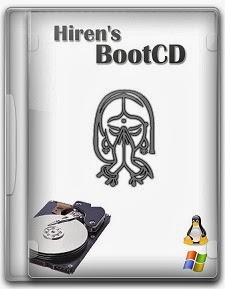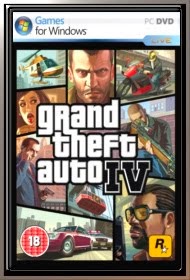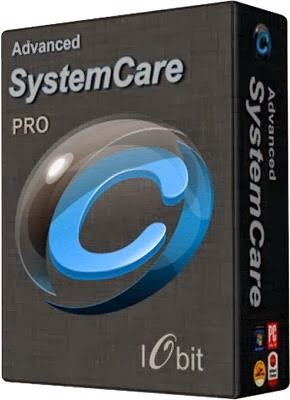Como instalar o Windows 8 a partir do USB num sistema com UEFI
Recentemente peguei meu novo notebook (um Ultrabook Dell XPS 14 – aliás, uma excelente máquina!) e, como a máquina já vem com UEFI(uma evolução do antigo BIOS que existe desde os tempos dos primeiros IBM-PC), decidi tirar proveito do fato de que o Windows 8 é otimizado para sistemas com UEFI.
Agora, cá entre nós: se essa instalação tivesse sido fácil você não acha que teria virado um post, né?  Bem, vamos lá. Mas antes, um aviso…
Bem, vamos lá. Mas antes, um aviso…
| AVISO: Execute os comandos abaixo por sua conta e risco! Não me responsabilizo por quaisquer problemas que isso possa causar no seu computador, nas suas máquinas virtuais ou até mesmo no seu forno de microondas, na sua tevê ou sua samambaia! |
1. Habilitar UEFI
Essa etapa varia, naturalmente, de computador para computador. A maioria dos novos computadores (sejam notebooks, desktops ou servidores) vêm com os dois sistemas – BIOS e UEFI. E, por padrão, vêm com o BIOS habilitado para garantir compatibilidade com sistemas operacionais que ainda não suportem o novo UEFI.
No caso no meu XPS 14 o procedimento foi o seguinte: ao acessar o Setup do notebook, desabilitei a opção “Legacy ROM” (também conhecida como BIOS) para forçar o sistema a entrar apenas com UEFI:
 Depois disso, eu inocentemente achei que era apenas esperar meu indefectível pen drive com a instalação do Windows 8. E é lógico que não ia ser tão fácil assim…
Depois disso, eu inocentemente achei que era apenas esperar meu indefectível pen drive com a instalação do Windows 8. E é lógico que não ia ser tão fácil assim… 
2. Preparar o pen drive USB
Depois de muito quebrar a cabeça e pesquisar mais ainda na internet, veio a explicação (que, agora, soa bem óbvia): pen drives, por padrão, são formatados usando o padrão MBR, que é o formato de partições usado e reconhecido pelo BIOS. Sistemas UEFI, por outro lado, usam o formato GPT. Logo, o “truque” é reformatar o pen drive no formato GPT.
Para isso, conecte seu pen drive e abra um prompt de comando elevado (os exemplos abaixo foram feitos num sistema já com Windows 8, mas funcionam também numa máquina com Windows 7).
- Digite diskpart e depois digite list volume para localizar seu pen drive:

Essa etapa é bem importante. Preste muita atenção no número do volume do pen drive (no meu exemplo acima, é o número 5). Se você anotar o número errado, pode apagar seu HD!
- Agora apague o volume do pen drive. Sem isso, não é possível reformatá-lo como GPT. Execute, na sequência, select volume <volume-do-seu-pen-drive> e então delete volume override para apagar o volume.

- Agora, para podermos criar nossa partição GPT, é preciso primeiramente converter o disco. Execute o comando convert gpt:

- Agora podemos criar nossa partição. Ela deve ser primária e formatada como FAT32. Para isso, execute os comandos create partition primary e format fs=fat32 label=”Windows 8″ quick:

- Agora seu pen drive está pronto! Copie o conteúdo da imagem ISO do Windows 8 para dentro de seu pen drive, dê o boot e divirta-se com seu novo computador!
Essa etapa é bem importante. Preste muita atenção no número do volume do pen drive (no meu exemplo acima, é o número 5). Se você anotar o número errado, pode apagar seu HD!
3. Copiar o Windows para dentro do pen drive USB
Agora seu pen drive está pronto! Copie o conteúdo da imagem ISO do Windows 8 para dentro de seu pen drive (sim, é só copiar; não precisa fazer nada de especial), dê o boot e divirta-se com seu novo computador!
Seis pesadelos do Windows 7
Seis pesadelos do Windows 7
O PC não dá boot? Os vírus tomaram conta? Um arquivo importante sumiu? Veja como se livrar destes e de outros pesadelos digitais e voltar ao trabalho.
Comparado aos seus antecessores, o Windows 7 é surpreendentemente seguro e confiável. Mas está longe da perfeição: um PC que não inicia, um malware agressivo, ou um único arquivo importante que sumiu podem fazê-lo perder dias ou mesmo meses de trabalho.
Mostramos aqui soluções para seis desastres comuns que podem acontecer aos usuários do Windows 7. Entre elas como consertar um PC que não inicia, recuperar arquivos de um HD inacessível, pôr um fim às telas azuis constantes, restaurar uma senha de administrador que foi esquecida, remover malware ou encontrar um arquivo perdido. E muitas destas dicas também podem ser aplicadas a PCs com versões mais antigas do Windows, como o XP ou Vista. Mãos à obra!
1. Seu PC não “dá boot”
Se seu PC não carrega o Windows quando inicia, experimente “dar boot” a partir de um DVD do Windows 7 ou de um disco de recuperação. Use o mesmo disco que você usou para instalar o Windows 7, ou procure o “Disco de Sistema” entre os DVDs que vieram com seu computador. Se você não tiver nenhum deles à mão, pode pegar emprestado de um amigo.
Você pode também usar um outro computador com o Windows 7 e usá-lo para criar um disco de reparação do sistema (ou melhor: seja prevenido e faça isso em seu próprio PC antes que ele dê problema). Para isso, clique em Iniciar, digite “repara” no campo de texto e escolha o primeiro resultado no menu, chamado “Criar um Disco de Reparação do Sistema”. Siga as instruções na tela.
Recuperação de sistema: o primeiro passo para ter seu PC de volta
Se seu computador não inicializa a partir do CD/DVD, pode ser um problema com a ordem de boot. Acesse a BIOS e mude a ordem de boot para que o drive de CD/DVD apareça na lista antes do HD interno. Não posso dizer exatamente como fazer isso, já que varia de modelo para modelo, mas o manual do seu computador deve ter os passos necessários. Ou preste atenção à tela assim que liga o computador: geralmente há uma mensagem dizendo para pressionar uma certa tecla que quiser entrar no “setup”.
Mas se seu PC não dá nenhum sinal de vida quando você aperta o botão de força, ou começa a bipar desesperadamente logo em seguida, um disco de recuperação não vai ajudar. Isso é sinal de um problema de hardware. Se você não se sente à vontade em abrir o PC para tentar um diagnóstico, leve-o a um profissional.
Mas vamos assumir que o PC consegue inicializar a partir do CD. Neste caso, siga as informações na tela. Em breve o utilitário lhe dirá se há um problema e perguntará se você deseja corrigí-lo. Se ele não perguntar, ou se não encontrar nenhum problema, você verá um menu com múltiplas opções. Nesse caso vale a pena experimentar Startup Repair (Reparo da Inicialização) e System Restore (Restauração do Sistema).
2. Você não consegue acessar o HD
Se o PC não inicializa porque não consegue ler os dados no HD, a solução acima não irá funcionar. Mas essa não é a pior parte: a não ser que você tenha um backup muito atualizado (e recomendo que tenha), todos os seus arquivos estarão presos em um HD possivelmente “morto”. Isto também pode acontecer com discos secundários, externos ou internos.
Se o HD está fazendo barulhos estranhos que você nunca ouviu antes, desligue o PC imediatamente. Nesse caso a única solução possível é cara: contratar uma empresa especializada em recuperação de dados. Espere uma conta de várias centenas de Reis.
Mas se o HD não soa estranho, você pode conseguir resgatar seus arquivos usando um programa como o Recover My Files, da GetData. Se o disco defeituoso for o HD principal do PC (o famoso “C:”) você terá de removê-lo e conectá-lo a um outro computador, seja como um HD interno secundário ou como um disco externo.
Recove My Files: recupere arquivos de HDs "perdidos"
Nesse caso, você vai precisar de uma “gaveta de HD” que irá abrigar o disco e contém a interface necessária para transformá-lo em um HD externo USB. Ela pode ser encontrada nas boas lojas de informática. Só certifique-se de que ela é compatível com o barramento usado por seu HD: IDE ou SATA (leve o HD com você se não souber e mostre-o ao vendedor).
A versão gratuita do Recover My Files irá mostrar quais arquivos podem ser recuperados (quase todos eles, quando testei) e até mesmo exibir seu conteúdo. Depois que você pagar pela licença do programa (US$ 70) poderá copiar estes arquivos para um outro HD.
3. Seu PC é atacado regularmente pela tela azul da morte.
Num segundo você está trabalhando produtivamente, e no segundo seguinte se assusta com uma tela azul cheia de texto branco que parece não fazer sentido. Se isso acontece ocasionalmente você resmunga, reboota o micro e volta ao trabalho. Mas se acontece com frequência, seu PC tem um problema que precisa de tratamento.
O Windows 7 mantém um registro do que a Microsoft chama de “Stop Error” (mas na verdade todo mundo conhece como “Tela Azul da Morte”). Para ver e interpretar estes registros é necessário baixar um programa gratuito chamado BlueScreenView da NirSoft. Ele mostra quais drivers estavam rodando no momento da pane, e indica os possíveis suspeitos. Se o mesmo driver aparece consistentemente em várias panes, você deve atualizá-lo.
Falando nos drivers, você deve se certificar de que eles estejam sempre atualizados. O utilitário gratuito SlimDrivers, da SlimWare, torna o trabalho muito mais fácil, já que ele se encarrega de analisar o sistema e listar os drivers que precisam ser atualizados. Se você registrar o programa (o registro é gratuito) ele irá até mesmo baixar e atualizar os drivers para você e criar um ponto de restauração antes de cada atualização. Mas não atualize todos os seus drivers de uma só vez: se você fizer isso e algum deles causar problemas, terá trabalho para encontrar o culpado.
SlimDrivers: atualize drivers antigos que podem estar causando problemas
Telas azuis frequentes também podem ser sinal de problemas de hardware, especialmente RAM defeituosa. Embora o Windows 7 tenha seu próprio utilitário de diagnóstico de memória, eu prefiro o Memtest86+ (gratuito). Você pode baixá-lo tanto na forma de uma imagem .ISO, que deve ser gravada em um CD, ou como um executável que irá criar um pendrive “bootável” com o utilitário. Use este CD ou pendrive para inicializar o computador e o programa começará a rodar automaticamente.
4. Ninguém sabe a senha de administrador do PC
Se uma pessoa sair subitamente de sua empresa, um ou mais PCs podem ser deixados à deriva. Se ninguém na empresa conhecer a senha da conta de administrador das máquinas, será impossível instalar software, mudar configurações importantes ou acessar dados criptografados.
Felizmente é possível remover a senha, o que permite o login na conta e a troca da senha. Você pode fazer isso com o Offline NT Password & Registry Editor, um utilitário gratuito que é distribuído na forma de um arquivo .ISO. Grave-o em um CD e inicialize o computador a partir dele para utilizar a ferramenta.
A partir daí siga nossas instruções. As mensagens na tela estão em itálico, as respostas que você deve digitar em negrito. Depois de cada comando, tecle Enter.
boot: Tecle Enter
Select: [1]: Acima desta mensagem você verá uma lista de partições no HD. Selecione a correta digitando o número correspondente.
What is the path to the registry directory?...: O padrão provavelmente é a opção correta. Apenas tecle Enter.
[1]: 1
What to do? [1] ->: 1
or simply enter the username...: digite o nome da conta do adminstrador. Se não souber qual é, consulte os nomes listados acima desta mensagem
Select: [q] >: 1
Select: ! - quit...: !
What to do [1]: q
About to write file(s) back...: y
New run? [n]: n
# Remove the CD and reboot.
Remova o CD, reinicie o computador e você deverá ser capaz de entrar na conta de administrador sem uma senha. Por motivo de segurança, não se esqueça de criar uma nova senha para ela.
5. Você acha que seu PC está infectado
Seu computador está se comportando de forma estranha, lento demais o tempo todo, ou se recusando a abrir certos programas? Ele pode estar infectado com malware. O que você pode fazer?
Se seu anti-vírus do dia-a-dia - o que está instalado em seu computador - não impediu a infecção, então não há mais nada que ele possa fazer. O que você precisa é de uma segunda - e talvez uma terceira ou quarta - opinião.
Comece com a versão gratuita do Malwarebytes Anti-Malware, um utilitário com um histórico excepcional na busca e remoção de malware. Depois de instalá-lo, faça uma atualização da base de dados (database update) e peça uma varredura completa (full scan).
Malwarebytes: remédio contra pragas digitais
Mas como a instalação e atualização de um utilitário de limpeza são tarefas nas quais uma infecção pode interferir, é uma boa idéia acompanhar uma varredura do Malwarebytes com outras varreduras que não exijam instalação ou atualização.
Em um outro PC, baixe o SuperAntiSpyware Portable e copie-o para um pendrive. Inicie o PC no Modo de Segurança (reinicie o computador e logo após o bipe segure a tecla F8. Segure-a até um menu surgir na tela. Escolha a opção Modo de Segurança) e rode o programa.
Uma quarta opção é o F-Secure Rescue CD. É outro arquivo .ISO que deve ser gravado em um CD. Inicie o PC a partir deste CD e rode uma varredura. O programa tentará atualizar sua base de dados de malware conhecido através da internet. Se ele não conseguir, você pode baixar esta atualização em um outro computador, colocá-la em um pendrive e plugá-lo à máquina supostamente infectada enquanto o F-Secure está rodando.
6. Um arquivo importante desapareceu
Você está trabalhando numa apresentação há seis semanas, e a reunião com a diretoria é amanhã. A apresentação está linda, está perfeita, está... caramba, onde é que ela está??
Talvez você tenha apenas movido o arquivo para uma outra pasta. Clique no menu iniciar, digite o nome do arquivo e espere para ver se o sistema o encontra.
Nada? Talvez você tenha renomeado acidentalmente o arquivo. Clique em Iniciar, digite uma palavra que você sabe que faz parte do texto da apresentação mas não apareça em muitos outros documentos e veja se você consegue melhores resultados. Se houver excesso deles, clique em “See more results” para ordenar os arquivos encontrados por data.
Nada ainda? Olhe na lixeira. Talvez você tenha apagado acidentalmente o arquivo.
Se você não encontrar, não entre em pânico. Você sempre pode restaurar o arquivo a partir daquele backup que você fez ontem. Você não fez backup? Aposto que fará de agora em diante.
Mas voltando ao arquivo do qual você tão desesperadamente precisa, uma alternativa é tentar um software de recuperação de arquivos. Mas antes de discutirmos as opções, preciso lhe informar sobre a regra de ouro: até que você tenha encontrado e recuperado o arquivo, ou desistido completamente, não grave nada no HD. A cada vez que você faz isso, reduz as chances de recuperar o arquivo perdido.
Por isso você vai precisar de um software de recuperação de arquivos portátil. Baixe o utilitário em outro PC e salve-o em um pendrive. Plugue este pendrive no PC e rode o programa a partir de lá. Se encontrar o arquivo perdido, não tente restaurá-lo para seu local de origem. Salve-o no pendrive.
Com sorte, um destes dois utilitários irá lhe ajudar a encontrar e recuperar o arquivo perdido. Primeiro tente o Recuva Portable. É rápido e simples, pode fazer preview de arquivos de imagem e é confiável na maior parte do tempo.
Se não funcionar, tente o File-Rescue Plus da Software Shelf. Custa US$ 40, mas a versão de demonstração gratuita permite recuperar até cinco arquivos. Mas para torná-lo portátil é necessário pôr a mão na massa: instale o programa em um outro PC e copie apenas seu executável, chamado FileRescuePlus.exe, para um pendrive.
Depois de registrar o programa, use o bloco de notas para criar um arquivo chamado key.ini contendo apenas a chave de registro que a Software Shelf lhe mandou por e-mail. Coloque o arquivo no pendrive, no mesmo lugar do executável.
Desatres e arquivos perdidos acontecem. Mesmo tomando todas as precauções algo pode sair horrivelmente errado, lhe jogando em um pesadelo do Windows. Mas siga nossas dicas e você poderá voltar a ter um sono tranquilo.
Três motivos práticos para usar o modo privado de seu navegador
Três motivos práticos para usar o modo privado de seu navegador
- Imprima
- Mais +ão há nada errado em querer um pouco de privacidade durante a navegação na web. Veja como tirar bom proveito deste recurso.
Os navegadores modernos estão cheios de recursos poderosos e ocultos, mas um dos mais ignorados é o modo "privado", "privativo", "incognito" ou "anônimo". Se você já ouviu falar deste recurso, são boas as chances de que o conheça pelo infame apelido de “modo pornô”.
Essa reputação, que sugere que a única vez em que alguém irá querer um pouco de privacidade na rede é na hora de satisfazer um de nossos instintos mais primitivos, não é merecida. Há vários outros motivos para usar regularmente o modo anônimo do navegador, e eles não envolvem sites com três X no título.
O que é o modo privado
O modo privado impede que outros usuários do navegador saibam sobre seus hábitos de navegação, mas não pode ocultar sua atividade de seu provedor ou de bisbilhoteiros online. Para esse nível extra de privacidade você irá precisar de uma rede virtual privada, ou VPN.
Tudo o que o modo privado faz é não registrar os históricos de busca e navegação, além de descartar cookies que sejam recebidos durante uma sessão. Ou seja, ele elimina rastros e informações que poderiam indicar a outros usuários (ou sites) por onde você andou. Se você não sabe como ativar este modo em seu navegador, pode consultar instruções online para o Chrome, Firefox, Internet Explorer e Safari.
Depois de ativar o modo privado, vamos ver como tirar proveito dele.
Driblando “paywalls”
Vários sites (como grandes jornais) colocam parte de seu conteúdo atrás de uma “paywall”, ou seja, só acessível a usuários pagantes, mas permitem que você leia gratuitamente um pequeno número de artigos por dia, semana ou mês antes de exigir uma assinatura. Mas há muitas formas de driblar estas limitações. Sites como o The New York Times, por exemplo, permitem que você leia um artigo na íntegra gratuitamente se o link vier de uma rede social como o Facebook ou Twitter, mesmo depois que você atinge o limite.
Outra opção é abrir o navegador no modo privado. Desta forma os “cookies” que o site usa para determinar quantos artigos você já leu não serão registrados, e para o site você será sempre como um novo visitante com um contador “zerado”.
Contas privadas em um PC público
Graças a smartphones, tables e notebooks ultraportáteis, hoje é raro precisar ir a um cybercafé ou biblioteca para acessar suas contas online. Mas isso ainda pode ser necessário de vez em quando.
Mas os PCs nesses locais geralmente sofrem de manutenção inadequada, e podem não eliminar seu histórico de navegação ou cookies recebidos depois que você encerrar sua sessão, o que é um risco à sua privacidade.
Para ter certeza de que ninguém irá encontrar a página de login de seu blog pessoal ou qualquer outra informação importante sobre você, use o modo privado sempre que precisar usar um PC público. Não é uma técnica infalível, mas junto com impedir que os sites se lembrem de sua senha e um pouco de senso comum, pode ser uma forma eficaz de proteção.
Sem histórico, por favor
Pornografia não é o único motivo pelo qual você pode querer esconder seus rastros enquanto busca informações. Talvez você queira procurar informações sobre um problema de saúde e não quer que os termos de busca apareçam no histórico do PC da família. Talvez você esteja procurando um presente surpresa, e não quer que ninguém veja que você passou algumas horas na Amazon.com ou comparando preços.
Ou seja, os motivos para ocultar parte de seu histórico de navegação são muitos, e o modo privado de seu navegador é sua ferramenta para isso
9 Apps do Windows 8 dos quais até os fãs do desktop irão gostar
- Imprima
- Mais +
Experimente nossas sugestões para escrever, programar, editar imagens ou gerenciar seus e-mails de forma mais ágil e eficiente.
Às vezes vale a pena manter a mante aberta. Você pode considerar o Windows 8 como um “sistema operacional para criancinhas” que não é adequado para quem precida trabalhar “de verdade”, como muitos fazem, ou tirar proveito de algumas de suas características únicas e usar apps da Windows Store para trabalhar de forma mais ágil e eficiente. E com as mudanças para os usuários de teclado e mouse no Windows 8.1 Update, ficou ainda mais fácil integrar estes apps em seu fluxo de trabalho, mesmo que você seja um ferrenho defensor do Menu Iniciar e inimigo mortal da Tela Iniciar.
Estes são os 9 melhores apps da Windows Store que os usuários do desktop precisam conhecer.
Drawboard PDF (Grátis por 3 dias, R$ 29,99 após)
Drawboard PDF
O visualizador de PDFs integrado ao Windows 8 é o bastante para a leitura, mas o Drawboard PDF tem tudo o que você precisa para editar documentos. A selecão de ferramentas é ampla, incluindo destaque de texto, desenho e anotações, e ele até permite criar um documento PDF do zero, ou a partir de uma imagem capturada com uma webcam. Você pode experimentar o app gratuitamente por três dias, e após esse período é necessário comprá-lo por US$ 29,99.
Word2PDF (Grátis)
Word2PDF
A beleza e elegância passaram longe desse app, mas ele faz exatamente o que promete: converter documentos do Word em arquivos PDF com apenas alguns cliques. Se é disso que você precisa, o Word2PDF é app certo para o serviço.
Fotor (Grátis)
Fotor
O Fotor é editor de imagens que consegue atingir um equilíbrio entre “extremamente simples” e “muito poderoso”. Ele permite recortar imagens em várias proporções pré-definidas, ajustar o brilho e o contraste, aplicar filtros como os do Instagram, adicionar texto e escolher entre várias ajustes de saturação e temperatura de cor (incluindo um para fotos de comida). O app é completamente gratuito, e uma boa opção para retocar rapidamente suas imagens.
Code Writer (Grátis)
Code Writer
Dependendo do nível de suas habilidades em programação, o Code Writer pode ser tanto um editor de texto puro ou uma robusta ferramenta para o desenvolvimento. O app tem destaque de sintaxe para 20 linguagens, incluindo HTML, C++ e PHP, e inclui recursos de edição úteis como Localizar e Substituir, contagem de palavras e caracteres e a capacidade de ir rapidamente para uma linha específica.
Também é possível abrir vários arquivos simultâneamente e alternar rapidamente entre eles usando a barra de menus. O Code Writer funciona bem em conjunto com o recurso do Windows 8 que permite colocar dois apps lado-a-lado (“Snap”), fazendo automaticamente o refluxo do texto à medida em que você ajusta o tamanho da janela. Lembre-se dele quando precisar fazer algumas anotações, ou construir seu próximo site.
Toolbox (Grátis, com opcionais pagos)
Toolbox
Como indica o nome, o Toolbox é uma coleção de ferramentas básicas que podem rodar em uma única janela, incluindo uma calculadora, conversor de moeda, navegador web e gravador de voz. Você pode abrir até seis ferramentas de uma vez em tela cheia, ou duas delas lado-a-lado com outro app. Muitas das ferramentas são gratuitas, mas algumas devem ser compradas, como um bloco de notas, módulo para o Twitter e leitor de RSS.
MetroMail (Grátis por 30 dias, US$ 2,99 após)
O aplicativo de e-mail do Windows 8 é legal, mas com sua ênfase em pastas em vez de marcadores (Labels) e dificuldade em lidar com discussões longas, não é realmente otimizado para o GMail.
MetroMail
Se você é um usuário avançado do e-mail da Google, uma alternativa melhor é o MetroMail. Ele tem suporte a marcadores e buscas no servidor, e ao contrário do site para desktop do GMail, funciona maravilhosamente bem lado-a-lado com outro app. Você pode experimentá-lo gratuitamente por 30 dias, mas após esse período se quiser se livrar dos anúncios e receber notificações, terá de pagar US$ 2,99 por um upgrade.
WritePlus (Grátis)
Com todo o respeito ao Microsoft Word, quando você realmente precisa se concentrar em escrever, todas aquelas barras de ferramentas podem ser uma distração. O WirtePlus se livra de tudo isso, com uma página em branco e apenas algumas opções básicas de formatação (que você pode ocultar se quiser) no topo da tela.
WritePlus
O app também inclui vários temas em tons claros ou escuros, tem largura de coluna ajustável, salva automaticamente os documentos e tem um recurso chamado “deep focus” (algo como “foco profundo”) que esmaece todas as linhas de texto, exceto a que você está editando. É gratuito, mas um “upgrade” por US$ 3.99 adiciona vários recursos extras, incluindo um contador de palavras e a capacidade de salvar seus textos em formatos como o .DOCX e .HTML.
Tweetium (R$ 5,99)
O app oficial do Twitter para o Windows 8 deixa muito a desejar, e com o fim recente do MetroTwit o Tweetium claramente sobe ao topo de sua categoria. É um dos poucos clientes Twitter para o Windows 8 que mostram tweets à medida em que chegam (em vez de consultar em intervalos pré-determinados) e tem suporte à toda a gama de tamanhos possíveis no modo lado-a-lado. Há até suporte a múltiplas janelas, para que você possa ver sua timeline principal e uma lista ao mesmo tempo.
Tweetium
O preço base de R$ 5,99 permite que você use uma conta no Twitter, e dentro do app é possível comprar um upgrade para a versão “Pro” com suporte a até 7 contas, notificações Push e integração com o serviço Tweet Marker e o app Newseen.
8 Zip Lite (Grátis)
O 8 Zip New é um poderoso utilitário para compressão e extração de arquivos, com suporte a mais formatos de arquivos do que a ferramenta integrada do Windows 8, incluindo os populares RAR e 7Z. Tem todos os recursos que você poderia esperar de um utilitário de compressão, incluindo um visualizador de imagens integrado, suporte a copiar e colar e extração de arquivos divididos em múltiplos volumes.
8 Zip Lite
A versão gratuita permite abrir arquivos em vários formatos e criar arquivos ZIP, e aversão paga (R$ 7,99) adiciona suporte à criação de arquivos compactados em outros formatos.
Sua conexão com a Internet morreu?
Sua conexão com a Internet morreu? Veja como solucionar o problema
- Imprima
- Mais +
Se você não consegue se conectar à Internet, aqui estão algumas dicas para tentar resolver o problema sem precisar, necessariamente, correr para o seu provedor
Eu odeio problemas de rede. Eles são os piores. Quando acontecem na minha casa, eu costumo usar um vocabulário que deixaria Quentin Tarantino chocado.
Uma grande variedade de problemas pode bloquear as comunicações wireless com a Internet (ou com a rede local). O seu primeiro trabalho é encontrar a causa. Siga esses passos, nessa ordem, e você conseguirá, no mínimo, achar o que está causando o problema.
Passos básicos
Reinicie a rede: desligue o seu PC, desligue o roteador Wi-Fi; e desligue o modem. Espere um minuto, ligue o modem novamente. Espere mais outro minuto e faça o mesmo com o roteador. Depois ligue o PC. Com um pouco de sorte, isso irá solucionar o seu problema.
Se não acontecer nada, siga em frente.
Elimine o sinal Wi-Fi: A conexão Ethernet com fio é mais confiável do que o Wi-Fi, portanto precisamos testá-lo. Então, traga o seu computador para o mesmo local do roteador Wi-Fi e ligue-o fisicamente em uma das portas LAN do roteador. Se você conseguir acesso usando um cabo de rede, o problema é com a sua conexão Wi-Fi (talvez você está usando uma senha errada, ou está apenas fora do alcance).
Verifique outras máquinas: se você tem mais do que um computador na sua casa, as outras pessoas conseguem acessar a Internet? Se não, eles podem ao menos ver uns aos outros dentro da rede? Se você não tem um segundo computador, convide um amigo para ajudar a fazer esse teste e use o cabo Ethernet para isso.
Se o outro PC conseguir acessar a Internet, o problema é com o seu computador. Se duas máquinas podem se ver na rede, mas nenhuma delas consegue se conectar, o problema é com o roteador Wi-Fi, com o seu provedor ou algo entre eles.
Você tem dois cabos, use o que estava conectando o roteador ao modem. Se você pode acessar com sucesso a Internet com um cabo, mas não com o outro, resolva o problema: troque os cabos Ethernet.
Por outro lado, se você conseguir uma conexão ao modem com ambos os cabos, o problema é com o seu roteador Wi-Fi.
E se você não conseguir uma conexão com nenhum dos cabos, o problema é com o seu modem, com o cabo que está conectando o modem à sua parede, ou alguma coisa completamente fora do seu controle.
Nesse caso, é hora de ligar para o seu provedor de Internet.
Como limpar um PC infectado por malware
Como limpar um PC infectado por malware
Seu PC foi infectado apesar de seus esforços para mantê-lo seguro? O notebook de um amigo tem tantos vírus que parece um laboratório? Siga estes passos para recuperá-lo!
Você trabalha duro para manter seu PC protegido dos vilões do mundo digital. Mantém seu antivírus sempre atualizado. Evita sites de natureza duvidosa. Não abre anexos suspeitos. Mantém o Flash, o Java e o Adobe Reader sempre atualizados ou, melhor ainda, aprendeu a viver sem eles.
Mas ainda assim um novo e engenhoso Trojan conseguiu passar por uma fresta e agora você é o infeliz proprietário de um PC infectado. Ou então talvez um amigo menos atento tenha lhe pedido para ajudar a salvar uma máquina assolada por pragas.
É óbvio que é necessário fazer uma varredura no computador e remover o malware. Mas como? Preparamos este guia com uma abordagem metódica, que você pode usar para determinar qual é o problema, como fazer uma varredura e como proteger um PC recuperado de invasões futuras.
1. Verifique se há mesmo uma infecção
Será que o PC está mesmo infectado? Cansei de ver pessoas culpando um “vírus maldito” por tudo, de uma placa de som com defeito à própria estupidez. O primeiro passo para recuperar a saúde do sistema é determinar se você está mesmo lidando com um vírus, em vez de um problema de hardware, software ou erro de usuário.
Se o PC está muito mais lento do que de costume, ou se costuma fazer coisas que você não pediu por “vontade própria” (abrir apps, acessar sites, etc), então há motivos para suspeita. Mas antes de dizer que um vírus é o responsável, abra o Gerenciador de Tarefas do Windows (clique com o botão direito do mouse sobre a barra de tarefas no rodapé da tela e selecione a opção Gerenciador de Tarefas no menu). Abra a aba Processos e veja se encontra algum app estranho ou desconhecido rodando em segundo plano, especialmente aqueles com um nome que parece não fazer sentido ou uma descrição suspeita. Por exemplo, um processo chamado wuauclt pode parecer suspeito, mas consultando a descrição descobrimos que ele pertence à Microsoft e é parte do Windows Update.
Claro, essa é apenas uma orientação geral. Não há nada que impeça um malware de se disfarçar de programa legítimo usando uma descrição inofensiva, ou mesmo de se ocultar do Gerenciador de Tarefas. Ainda assim, você ficaria surpreso ao ver quantas vezes um malware “entrega o jogo” com uma descrição ou nome do processo cheio de caracteres estranhos.
2. Procure por sinais claros de malware
Os piores malware irão tentar todos os truques possíveis para evitar que sejam removidos. Se seu PC subitamente deixar de abrir utilitários que podem ser usados na tarefa, como o msconfig ou regedit, fique de olho. Se seu antivírus subitamente deixar de funcionar, é um péssimo sinal.
Às vezes o ataque é mais óbvio. Se um programa que você não reconhece aparece do nada e começa a dar “avisos” de “problemas sérios” com seu PC, ou pede seu número de cartão de crédito, seu PC está definitivamente infectado com malware.
Nunca dê o número de seu cartão de crédito, ou qualquer outra informação, a qualquer programa ou site que avise que seu PC está prestes a “morrer”. É quase certeza de que se trata de um componente de malware, que tenta assustar o usuário com avisos de erros críticos ou falhas de hardware.
Essas janelas mostrando centenas de ameaças em
seu PC geralmente são malware tentando te assustar
Muitas vezes eles usam nomes que sugerem um app de segurança, como “PC Protector Pro”, "Windows Web Security" e afins, e prometem uma “cura rápida” para os problemas se você pagar por um “upgrade”. Se você der seu número de cartão de crédito ou endereço de e-mail, duas coisas vão acontecer com certeza: a primeira é que você vai ser roubado. A segunda é que em breve irá começar a receber spam, boa parte dele contendo mais malware.
3. Faça uma busca por soluções
Um benefício destes falsos alertas é que eles podem apontá-lo na direção de uma cura. Faça uma pesquisa por frases que aparecem em meio aos alertas, ou pelo nome do “programa” que os está exibindo. Você provelmente encontrará pessoas que estão sofrendo com o mesmo problema, e eventualmente informações que ajudarão a identificar seu inimigo ou um passo-a-passo de como removê-lo. Mas tenha cuidado! Só aceite conselhos de sites que parecem confiáveis, e faça uma varredura completa no PC depois de seguir quaisquer instruções, mesmo as nossas.
Se não houver pistas levando a uma solução rápida, uma varredura no sistema é o próximo passo importante.
4. Assuma que seu antivírus foi comprometido
Não perca tempo tentando fazer uma varredura em seu PC usando o antivírus que já está instalado. Afinal de contas, pra começo de conversa ele não conseguiu pegar o malware quando ele se instalou em sua máquina. E depois que o vírus se instala, assuma que seu antivírus foi comprometido e agora está sob controle dos vilões. Ele pode ter sido modificado para dizer que tudo está bem, quando a verdade é longe disso.
Você precisa de uma nova ferramenta para varredura (um “scanner” no jargão) em busca de malware, uma que já não esteja instalada em seu computador. Ela precisa ser capaz de detectar e remover o malware de seu PC, e precisa rodá-la a partir de um ambiente onde o malware não pode agir. Linux é a melhor opção, mas antes disso tente executar o Windows em modo de segurança.
5. Use uma ferramenta leve para varredura no Modo de Segurança.
O Windows tem um modo de segurança que inicia o PC com uma versão mínima do sistema operacional, com drivers genéricos e nada mais. Nesse modo a maioria dos aplicativos que são abertos junto com o sistema operacional não é carregada e, com sorte, o malware que está assolando seu PC também não será.
Para entrar em modo de segurança, inicie seu computador e pressione a tecla F8 antes que o Windows comece a ser carregado. Você precisa ser rápido, então o melhor a fazer é teclar F8 repetidamente do momento em que o logo do fabricante aparece na tela até um menu de boot aparecer na tela.
Nesse menu selecione a opção Modo de segurança com rede. A conexão de rede é importante, você precisará de acesso à internet para resolver seu problema.
ESET Online Scanner: varredura completa via web
Uma vez em modo de segurança abra o Internet Explorer (outros navegadores podem não funcionar corretamente) e rode uma ferramenta de varredura online. Eu recomendo o ESET Online Scanner, que roda dentro do navegador, está sempre atualizado e é executado a partir de um servidor remoto. Dependendo do navegador pode ser necessário aceitar um plugin, mas ele será removido quando a varredura terminar. Antes de começar, clique em Advanced Settings e habilite todos os níveis de segurança extra que puder, incluindo a varredura de arquivos comprimidos e cache do navegador.
House Call, da Trend Micro: pode ser instalado em um pendrive
Experimente também o HouseCall, da Trend Micro. Ele não é um aplicativo web mas é “portátil”, ou seja, você pode baixá-lo em um outro computador, copiá-lo para um pendrive e rodá-lo a partir de lá. Mas você precisará de uma conexão à internet para atualizar as definições de vírus. E não rode o HouseCall na configuração padrão: antes de clicar no botão azul que diz Scan Now clique em Settings e marque a opção Full system scan(varredura completa do sistema).
Não importa qual opção você usar, não tenha pressa. Observe as opções disponíveis e faça a varredura mais completa disponível, mesmo que seja demorada. Depois de iniciá-la saia da frente do PC e vá ler um livro, lavar a louça ou passar um tempo com a família. A varredura deve demorar algumas horas.
6. Peça uma segunda opinião
Quando a primeira varredura terminar roda uma outra com uma ferramenta diferente. Assim você poderá dormir sossegado se ambas disserem que seu PC está limpo.
7. Use o Linux como linha de defesa
O modo de segurança pode não ser o suficiente para impedir a ação dos malware mais sofisticados. Se você ainda tiver problemas após múltiplas varreduras em modo de segurança, terá de ignorar o Windows e evitar “dar boot” na máquina a partir do HD interno. A solução é criar um CD ou pendrive “bootável” com um utilitário antivírus baseado em Linux.
Você não precisa conhecer nada de Linux para fazer isso. Mas novamente precisará de uma conexão à internet para atualizar as definições do antivírus.
O primeiro passo é baixar um scanner “bootável”, como o Kaspersky Rescue Disk 10, que é distribuído na forma de um arquivo .ISO. Esse arquivo deve ser gravado em um CD, criando um disco de boot para seu PC. No Windows 7 basta dar um duplo-clique no arquivo .ISO e seguir as instruções. No Windows 8 clique com o botão direito do mouse sobre o arquivo e selecione a opção Gravar imagem de disco. Em versões anteriores do Windows você terá de usar um utilitário para gravar o CD, como excelente (e gratuito)ImgBurn.
Kaspersky Rescue Disk: interface simples, similar à do Windows
O Kaspersky Rescue Disk tem uma interface similar à do Windows, então você irá se sentir “em casa”. Mas é preciso ter cuidado ao configurar a varredura, já que o programa não atualiza suas definições automaticamente. Para fazer isso clique na aba Update Centere clique em Start Update. Depois da atualização volte à aba Objects Scan, clique emSettings e coloque o nível de segurança na posição máxima. Certifique-se de que todos os seus HDs estão marcados antes de começar a varredura, e vá tomar um café ou assistir a um filme.
Também é possível rodar o Kaspersky Rescue Disk a partir de um pendrive em vez de um CD. Para isso você precisará da ferramenta Utility to record Kaspersky Rescue Disk 10 to USB devices. Coloque-a na mesma pasta que o arquivo .ISO, dê dois cliques para executá-la e siga as instruções.
Já o F-Secure Rescue CD não é tão amigável quanto o programa da Kaspersky. Na verdade, pode acabar te lembrando dos velhos tempos do DOS, mas ele funciona. Não se assuste com o alerta em vermelho dizendo: “If a Windows system file is infected, the computer may not restart”. (“Se um arquivo de sistema do Windows estiver infectado, o computador pode não reiniciar”). Nunca soube de um PC que não reiniciou corretamente após uma varredura com o utilitário da F-Secure, e suspeito que as chances de que isso ocorra são pequenas. E de qualquer forma, se um malware conseguir infectar um arquivo de sistema crucial ao Windows uma reinstalação do sistema será a única opção.
F-Secure Rescue CD: não é bonito, mas funciona bem
O F-Secure Rescue CD tem uma interface básica em modo texto que não é nada atraente. Mas ao contrário da ferramenta da Kaspersky ele atualiza suas definições automaticamente (se encontrar uma conexão à internet) e começa uma varredura completa quase que imediatamente. Você só precisa aceitar a licença.
O F-Secure não tem um utilitário especial para instalação em um pendrive, mas você pode fazer isso usando o Universal USB Installer. Na janela do programa, no menu abaixo deStep 1, você irá encontrar o F-Secure Rescue CD quase no final da lista.
8. Seu PC está limpo? Então proteja-o!
Depois que seu PC estiver limpo, reinicie o Windows normalmente e desinstale seu “velho” antivírus, já que ele foi comprometido. Depois reinstale-o e atualize as definições ou, se tiver perdido a confiança nele, instale um concorrente. E não deixe um incidente de abalar, continue investindo tempo e esforço na proteção de seu PC. Quando o assunto é malware, um byte de prevenção vale por um terabyte de cura.
Assinar:
Postagens (Atom)